Мастер приедет и решит Вашу проблему уже сегодня в 12 - 00
Вызвать мастераИнструкция как настроить Wi-Fi роутер

Вы наверняка слышали о таком понятии, как Wi-Fi ? Раз вы попали на эту страницу - вам очень интересно как настроить роутер и использовать Вай-Фай по максимуму. Что же означает это слово. WiFi это технология беспроводной передачи информации с помощью радиосигнала. Сейчас она широко распространена. Преимущество WiFi настолько велико, что не имеет никакого смысла даже объяснять это - интернет и обмен данными по беспроводной сети! Нет кабелей, розеток, шнуров и прочих атавизмов. Есть ноутбук или смартфон - в принципе для бытового использования больше ничего не надо.
Инструкция по настройке Wi - Fi роутера
Сразу оговоримся - меню в админке роутеров различных производителей могут отличаться, но сути от этого не меняет. Примерные названия будут в любом роутере.
В первую очередь вам необходимо приобрести маршрутизатор с поддержкой Wi-Fi. Чтобы настроить роутер для совместного использования на достойной скорости желательно приобрести оборудование с максимальными характеристиками сигнала (в настоящее время уже есть до 450 МБ / с).
Дальше распаковать его и подключить к питанию. В комплекте с любым роутером идет так называемый патч-корд (это такой же как ваш интернетовский). Так вот его нужно подсоединить к разъёму «LAN», а тот кабель, который идет от провайдера соответственно к гнезду под названием «WAN».

Дальше свободный конец патч-корда подсоединяем к ноутбуку или компьютеру, с которого будем настраивать оборудование.

Включаем интернет-браузер на компьютере. Переходим по адресу http: //192.168.1.1 или http: //192.168.0.1 в зависимости от того, что написано на нижней части устройства. Бывает что и 10.10.0.1 написано - например на роутере Yota.
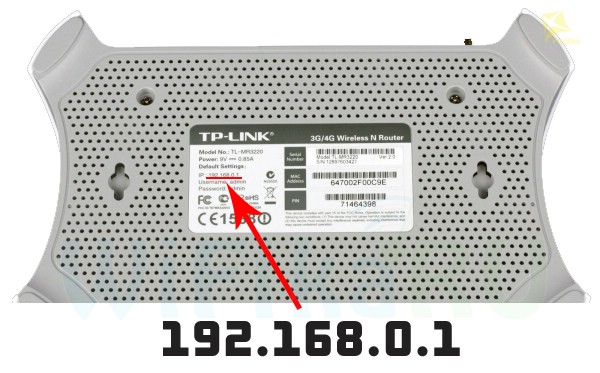
Вводим логин и пароль - они должны быть указаны там же. Обычно это admin/admin, но бывают и другие.
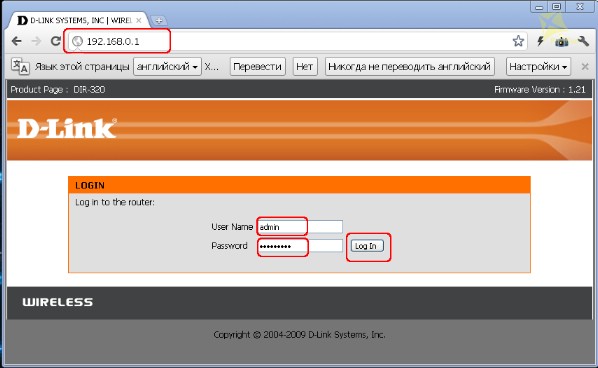
Следующим пунктом в настройках роутера в пункте меню Интернет или WAN нужно выбрать тип подключения, который можно узнать у вашего провайдера или из договора об оказании услуг. Вводите данные для доступа в зависимости от этого типа. Они также должны быть указаны в договоре на обслуживание.
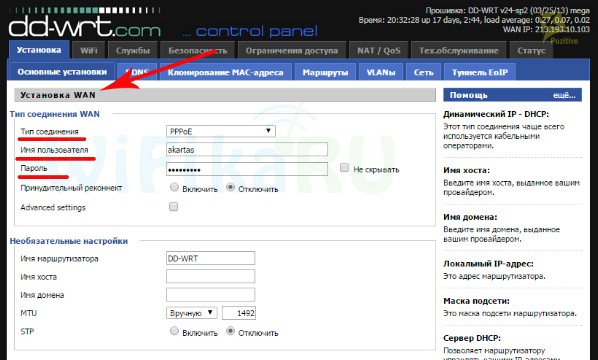
Для обеспечения защиты вашего беспроводного интернет-соединения в разделе «Беспроводная сеть» или «WIFI» сначала даем название вашему ВайФаю (SSID).
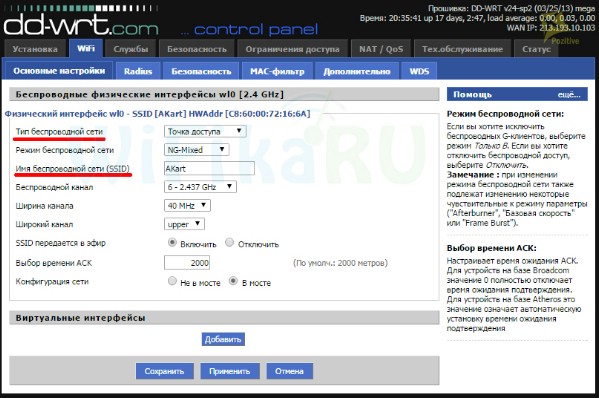
Потом в разделе безопасности устанавливаем типа шифрования WPA2/PSK и придумываем пароль от WiFI.
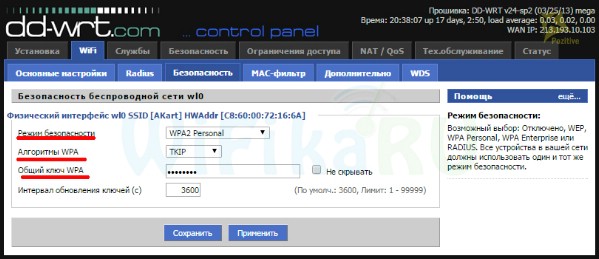
Как правило режим виртуального сервера DHCP должен быть включен на новом роутере. Ежели нет то включаем и его. Это нужно для того, что бы роутер мог динамически раздавать IP адреса тем устройствам, которые будут к нему подсоединены. Можно указать другой диапазон, нежели стандартный.
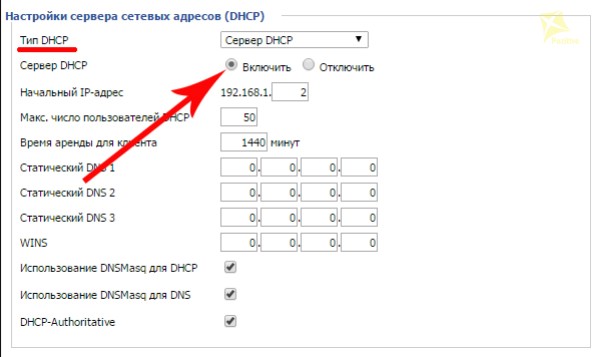
Сохраните изменения.
Настройка роутера - подключение ноутбука по ВайФай
Далее настраиваем WiFi на ноутбуке. Будем рассматривать на примере Windows 7, но можем сказать, что на Десятке или Восьмерке - все тоже самое, с различием только в названиях пунктов меню. Как правило вайфай модуль на ноутбуке встроенный (поищите либо наклейку с изображением WiFi, либо кнопку для его активации).
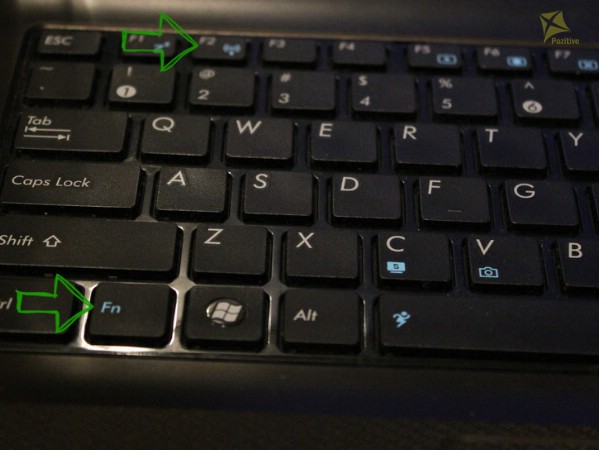

Ну А ЕСЛИ ЕГО НЕТ!!!! то WiFi адаптер необходимо приобрести отдельно.
Идем в раздел сетевых подключений по такому маршруту:
«Пуск > Панель Управления > Сеть и Интернет > Центр управления сетями и общим доступом > Управление сетевыми подключениями > Изменения параметров адаптера»
Найдите беспроводное соединение, нажмите по нему правой кнопкой мышки и зайдите в «Протокол Интернета версии 4» и в свойствах сетевого адаптера установите флажок для получения DNS автоматически.
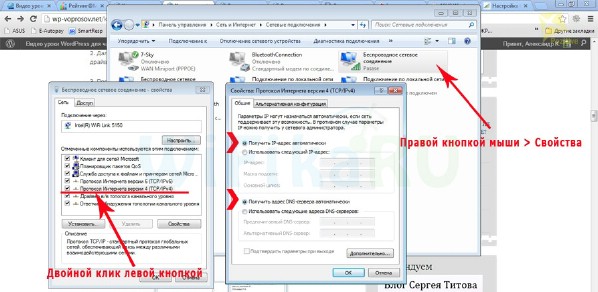
Дальше найдите в районе часов в правом нижнем углу иконку беспроводного соединения.
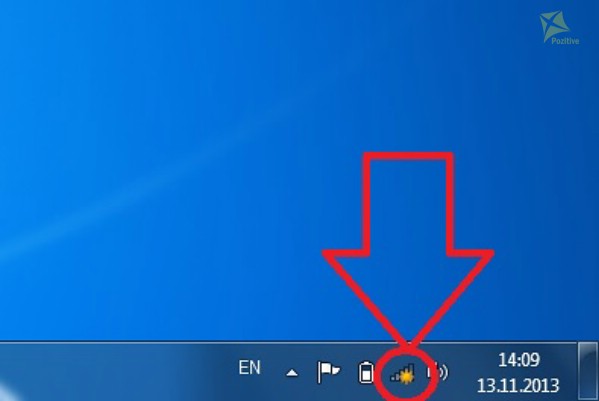
Нажмите на значок. Откроется список доступных WiFi сетей в радиусе приема. Найдите здесь ту сеть, название которой вы придумали в процессе настройки роутера и войдите в нее с использованием того пароля, который установили.
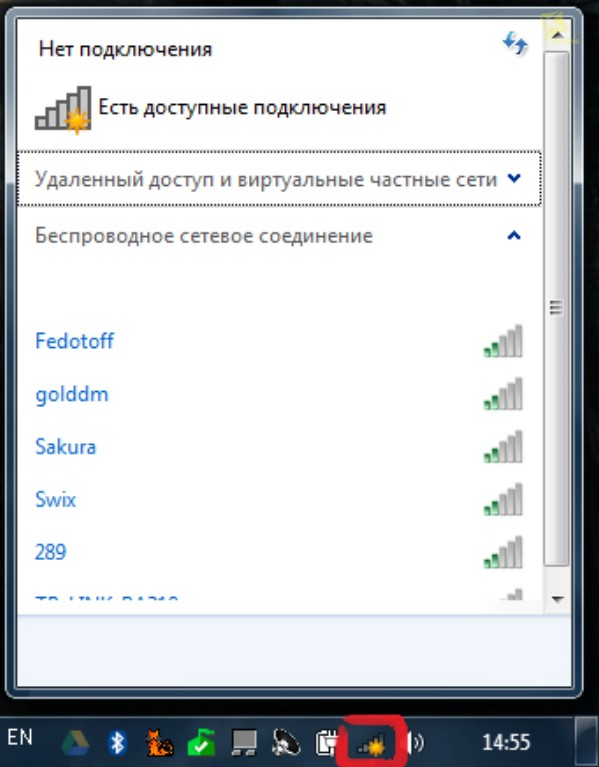
Возможные ошибки при настройке роутера
Для начала вместо самостоятельной настройки роутера советуем воспользоваться услугами профессионалов нашей компьютерной службы из города Рязань или Пенза. Ну а если вы все таки выполнили настройку самостоятельно и у вас возникли затруднения - то попробуем их устранить. Самые распространенные из них:
- 1Неправильное подключение кабеля к роутеру. Начинающие пользователи регулярно путают подключение кабелей - кабель от провайдера нужно подключить к разъему с надписью «WAN» - на большинстве моделей на нем может быть надпись «Ethernet» или цвет его может отличаться от других разъемов роутера. Ну а кабель, идущий в комплекте с роутером соответственно в любой другой подходящий разъем.
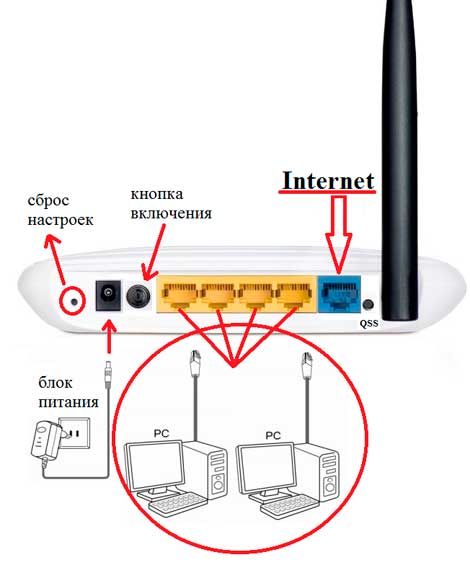
- 2ВайФай может не подключаться из-зи неработающей функции DHCP-сервера. Роутер в отличие от точки доступа имеет очень хорошую функцию - автоматически раздавать IP адреса подключаемым устройствам. Вот как раз за эту функцию и отвечает DHCP сервер. Если на вашем устройстве он выключен - то подключение возможно, но для этого необходимо произвести манипуляции совершенно не нужные обычному домашнему пользователю. Так что лучше включить данную функцию.
- 3Возможно в вашей сети работает два и более DHCP серверов. Тут нужно понимать - если у вас работает в связке два роутера - то в режиме раздачи IP адресов должен работать только один из них.
- 4Плохая связь с роутером. Бывает клиенты жалуются на нестабильную или плохую связь с интернетом даже находясь непосредственно рядом с роутером. Такое может происходить если в радиусе действия вашего радиосигнала находятся еще несколько соседских роутеров, которые используют ту же частоту, что и ваша. Для этого нужно поменять канал WiFi в на стройках роутера с автоматического на любое число из предложенных. По автомату как правило выбирается число 6. Ну конечно возможно вы находитесь в окружении очень большого числа приборов использующих ваш ВайФай
